Table of Contents
Introduction
In this post, I’ll show you how to effortlessly automate posting text, images, and embeds to Discord directly from Google Sheets using Google Apps Script. While there are third-party apps like Zapier, Apipheny, and Make that offer this functionality, they often come with a cost. If your main goal is to post content to Discord from a Google Sheet, you can setup a Script in just a few minutes to achieve this quickly. Let’s dive in!
Set Up a Discord Webhook
1. Create Webhook
Navigate to your Discord server settings, select Integrations’, and create a webhook.
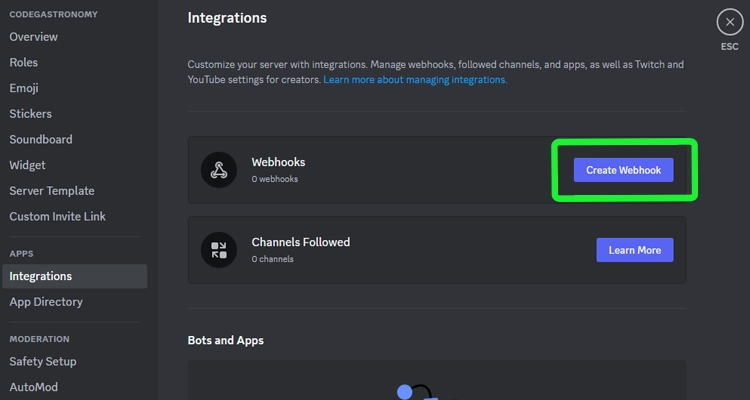
2. Configure Webhook
Assign a name and an image for the webhook, and select a channel in your sever where it will post.
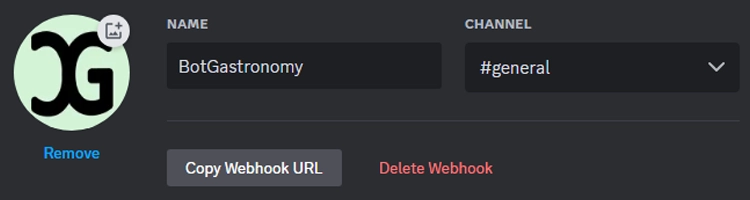
Set Up a Spreadsheet
1. Create Spreadsheet
Create a spreadsheet to organize your post titles, post details, images, links, and post statuses.
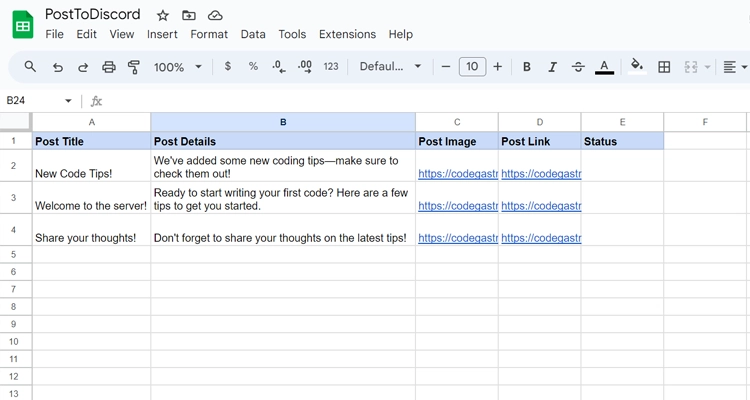
Notes:
・Discord can’t post more than 2,000 characters at once, so make sure your posts don’t exceed this limit!
・Image links need to be publicly accessible for Discord to post them, so make sure anyone can access your images’ link!
Setup a Google Apps Script
1. Access Apps Script
From your Spreadsheet, access Apps Script by going to ‘Extensions‘ > ‘Apps Script‘.
2. Create an onOpen function
This function adds a custom menu to your spreadsheet allowing you to run a “PostToDiscord” function, that we will create below. Once the script is fully set, you will be able to post content to Discord directly from your sheet via this function.
function onOpen() {
var ui = SpreadsheetApp.getUi();
ui.createMenu("Post").addItem("Post to Discord", "postToDiscord").addToUi();
}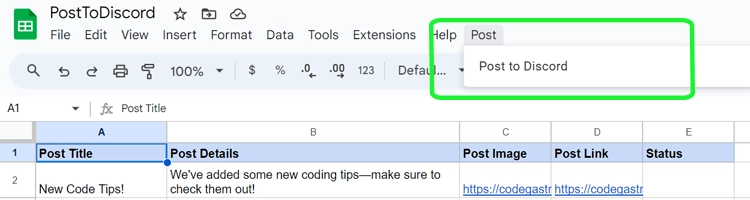
3. Create a ‘PostToDiscord’ function.
This function retrieves data from the selected row in your sheet, formats it into a JSON payload, and posts it to a specified Discord webhook URL. Make sure to replace “your webhook URL here” with your own webhook link.
The content of the selected post will be embedded with the post title, details, image, and link. Additional options such as plain text, a thumbnail, and a footer with custom text and an icon are also included. Note that I have also included an if function to stop the function from posting if selected post’s post title is empty in our Google Sheet.
When you run the script, the status on the sheet will update to “Posted” if successful.
function postToDiscord(){
// get sheet and selected row
var sheet = SpreadsheetApp.getActiveSpreadsheet().getActiveSheet();
var selectedCellRow = sheet.getActiveCell().getRow();
// get post data
var postTitle = sheet.getRange(selectedCellRow,1).getValue();
var postText = sheet.getRange(selectedCellRow,2).getValue();
var postImage = sheet.getRange(selectedCellRow,3).getValue();
var postLink = sheet.getRange(selectedCellRow,4).getValue();
var webhookUrl = 'your webhook url here'; // replace with your webhook URL
// convert to JSON string
var payload = JSON.stringify({
content: "New post!",
embeds: [{
title: postTitle,
url: postLink, // attached to title
description: postText,
image: {url:postImage},
thumbnail: {url: postImage},
footer: {
text: "CodeGastronomy",
icon_url: "https://codegastronomy.com/wp-content/uploads/2024/07/square1.3.png"
},
}]
});
// http post parameters
var params = {
method: "post",
contentType: 'application/json',
payload: payload,
muteHttpExceptions: true
};
// stop the script if no post title
if(postTitle === ""){
// do nothing
}
// post if postTitle isn't empty and update status
else {
UrlFetchApp.fetch(webhookUrl, params);
sheet.getRange(selectedCellRow,5).setValue("Posted");
}
}Run The Script
1. Select a Row Containing a Post
In your spreadsheet, click on any cell within the row that contains the post you want to use.
2. Run the ‘postOnDiscord’ Function
Use the menu we created to execute the ‘postOnDiscord’ function.
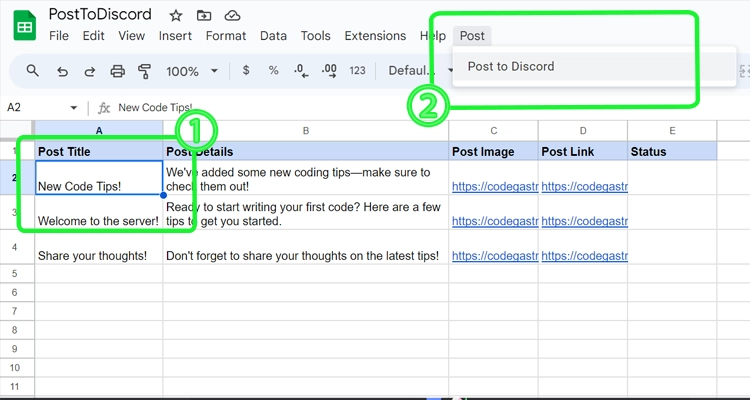
3. Result
As you can see in the screenshot below, additional information such as a footer, a thumbnail and plain text have also been posted to Discord. If you want to adjust the posted content, simply modify the payload of your script. You can find a few examples below in our Post Adjustments section.
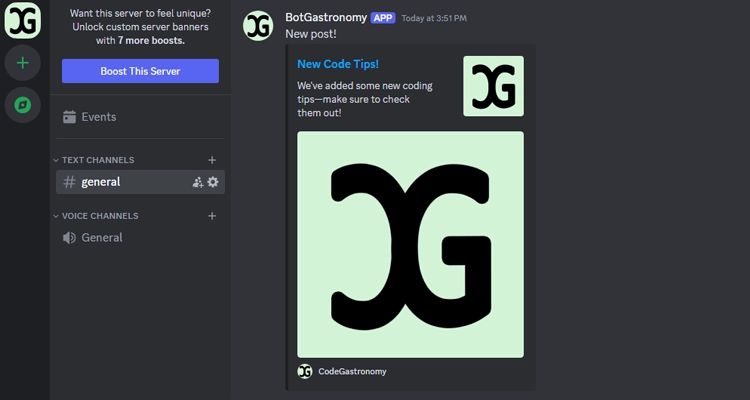
Post Data Adjustments
The current settings may include more elements than you need. Below, you’ll find two ‘payload’ variations that might meet your needs. Of course, feel free to adjust the code as much as you like!
Plain Text
var payload = JSON.stringify({
content: "New post!", // place variable here
});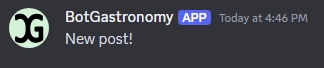
Embedded Post – Title with Hyperlink, Description and Image
var payload = JSON.stringify({
embeds: [{
title: postTitle,
url: postLink, // attached to title
description: postText,
image:{url:postImage},
}]
});
Conclusion
Done! You can now easily manage and post your content to Discord directly from your Google sheet!
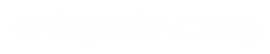
Share your thoughts!